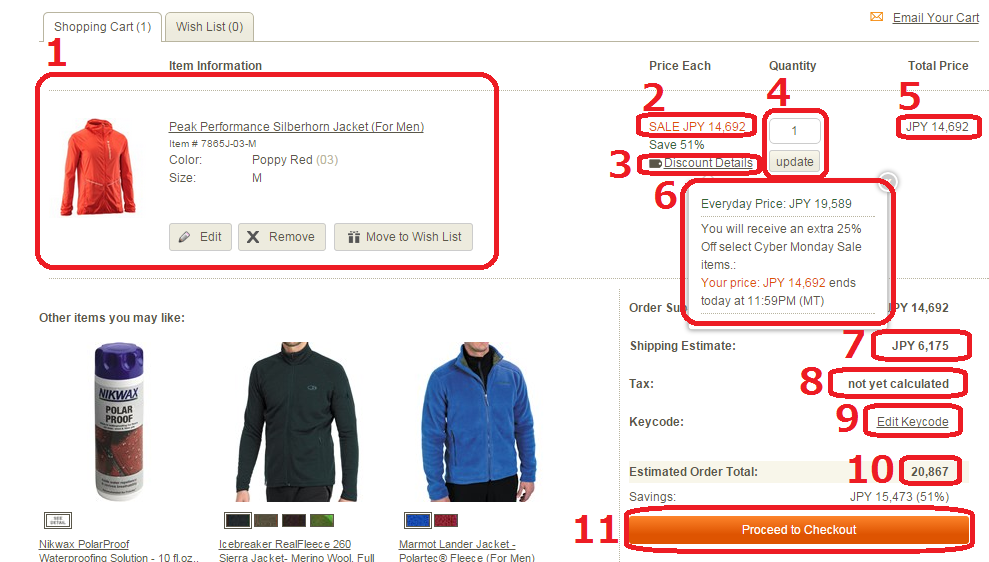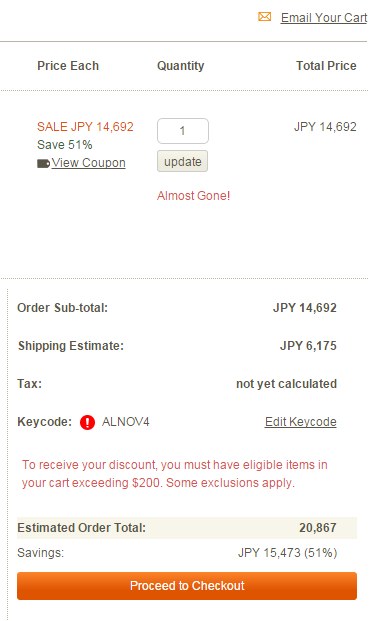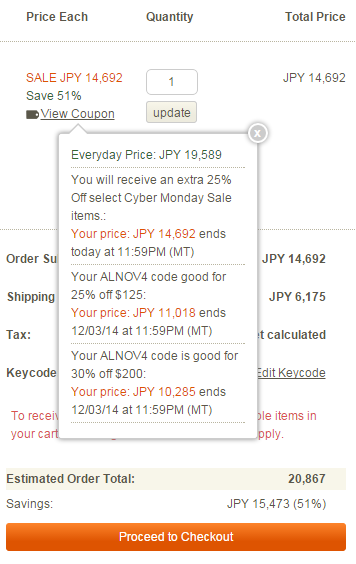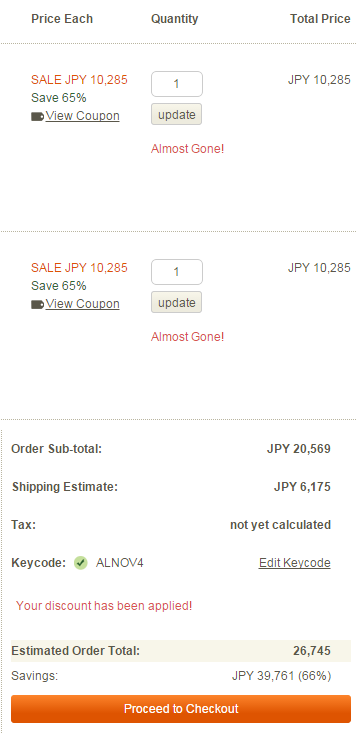ショッピングカート
それでは、ショッピングカートについて見ていきましょう。
先ほどの商品がショッピングカートに入っています。表示内容をひとつずつ見ていきましょう。
| 1 | ショッピングカートに入れた商品が表示されます。Editボタンを押すとカラーやサイズを変更できます。Removeボタンを押すと取り消しします。 |
| 2 | 商品価格が表示されています。 |
| 3 | クリックすると、セール商品の場合はセール内容が、クーポン適用商品の場合はクーポン内容が表示されます。 |
| 4 | 購入数量が表示されます。数字を書き換えupdateボタンを押すと変更することができます。0にすると取り消しになります。 |
| 5 | 商品価格×数量の小計が表示されます。 |
| 6 | 3をクリックしたときの様子です。このときは、セール対象商品なので、何のセールでいくら割引になっているかがわかります。 |
| 7 | 送料概算です。大きい商品などは、あとから追加される場合もあります。 |
| 8 | 税金額です。アメリカ国内向けの場合は国内消費税が表示されますが、日本向けの場合は消費税・関税等は税関でかけられますので、ここでは表示されません。 |
| 9 | クーポンのキーコードを入力します。 |
| 10 | 商品代金+送料の合計です。 |
| 11 | 精算へ進みます。 |
さて、9番のキーコードの入力について見ていきましょう。クーポンをクリックすると通常は自動的に記載されますが、もし効果がない場合や別のキーコードを使いたいときはEdit Keycodeをクリックして入力します。
クーポンのキーコードを入力してみました。何やら赤いびっくりマークが出ていますね。赤いメッセージを読んでみると・・・
割引適用のためには$200以上の商品をショッピングカートに入れる必要があります。適用外の商品もあります。
という意味になります。このクーポンは合計$200以上のお買い物に適用になるという条件がありました。
さきほどの3番、”Discount Details”のところが”View Coupon”に変わっていますね。ちょっとクリックしてみると・・・表示内容が増えています。
一番上の部分は先ほどと同じ、セール内容についての表示ですね。新しく追加された部分がクーポンに関する内容になっています。$125以上で25%、$200以上で30%オフのクーポンですが、価格のところはまだクーポンが適用される前の価格になっています。
そこで、商品を追加してみました。すると・・・14000円の商品が約10000円に!!びっくりマークも緑のチェックマークに変わりました!クーポン適用完了です!とてもお安くなりました!
さぁ、ほしい商品をたっぷり選んでクーポン適用までできました。次はいよいよチェックアウト、精算手続きをやってみましょう。